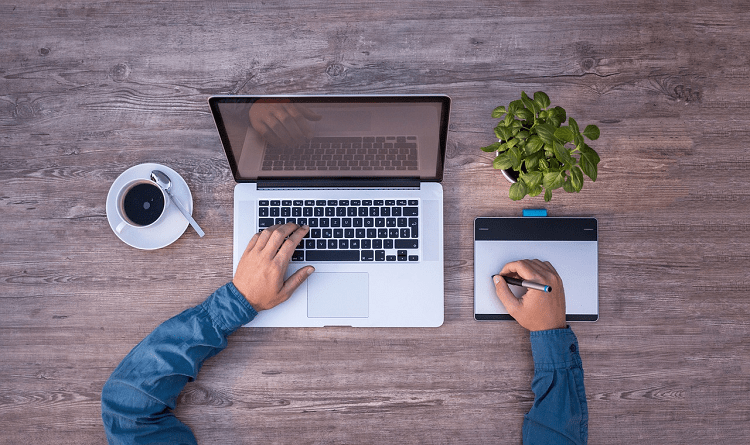刚使用苹果电脑的伙伴不少会被它漂亮而炫酷的菜单栏所吸引,使用的时候也很方便快捷。但是如果程序安装多了,MAC下面的菜单栏就会拥挤在一起,而系统是不具备隐藏设定的功能的,所以,为了更好地控制和管理MAC的菜单栏图标,就需要借助一些专门的软件或者工具的帮忙。今天小编就来分享5款简单又好用的Mac菜单栏应用程序图标管理软件,看看有适合你的吧。
1、Bartender for Mac
Bartender for Mac是一款适用于MAC的简单实用的应用程序图标管理器应用程序,它可以帮助你轻松组织,隐藏和重新排列菜单栏图标。
Bartender有如下几个优点:1是通过点按或按下键盘快捷键,你可以在 macOS 中显示或隐藏图标项目,还可以在更新时显示应用程序的图标。2是使用Bartender for Mac可以创建一个二级菜单栏,这样我们就可以直接将不需要显示在二级菜单栏中的应用程序图标放在菜单栏上,或者直接隐藏它们。当你单击另一个应用程序时,调酒师可以再次自动隐藏菜单栏图标。3是你可以使用键盘导航菜单图标。只需激活快捷方式并按箭头按钮,然后按返回进行选择。只需单击带有快捷方式的调酒师菜单图标即可激活搜索并开始输入。4是使用 Bartender,您可以通过拖动项目来设置菜单栏中菜单栏项和隐藏项的顺序,它是一款极简主要风的软件,跟苹果的MACOS系统风格很协调。
虽然Bartender是一款按月订阅的收费软件,但是你可以先免费试用它。Bartender可以在 官网 或 Setapp 中下载。
2、Hidden Bar
首先,这是一款免费的MAC菜单栏管理工具,它可以帮助你整理菜单栏,隐藏那些不是很常用的图标。然后他的操作也非常简单,安装完成后,我们可以在菜单栏看到一个竖的线条,竖线条左边的就是我们需要显示的图标,不想显示的就在到右边,操作方式是 按住Command 键,用鼠标把所有不常用图标拖动到竖线的左侧,然后再点击后边箭头,就可以隐藏这些图标。包括系统自带的时间也可以隐藏。
另外我们还可以通过Hidden Bar的快捷键功能来操作实现菜单栏图标的隐藏和显示。
3、Dozer
Dozer一款免费的 Mac 菜单栏图标隐藏软件,开启软件后,在 Mac 菜单栏会出现两个小圆点,将两个小圆点拖拽至你需要隐藏的应用图标的右边,点击第二个小圆点,便能完成隐藏。如果只想隐藏一部分,可以通过Command+鼠标左键完成拖拽。此外Dozer还支持“随系统自启”和“全局快捷键”的功能,用习惯了,会更方便。虽然功能不如上面2个软件,但是小巧和免费是他最大的优点。
4、 Vanilla Mac
Vanilla Mac是一款适合Mac平台中使用的图标隐藏工具。Vanilla Mac正式版中可以做您的电脑窗口左侧形成一个收缩符号和小圆点,还可以通过自己设置爱好。Vanilla Mac只需要按住键盘上的“command”键,再将需要隐藏的图标拖动到小圆点的左侧就可以将图标隐藏了,设置完毕后点击收缩符号,就可以显示或者隐藏菜单栏。
需要指出的是vanilla for mac并没有像Bartender那样以第二栏方式处理被隐藏的应用图标,而是将菜单栏通过 · 符号一分为二,· 符号左侧的图标应用会被隐藏,右侧的应用图标保留显示。 你只需要按住 Command 键同时拖动应用图标进入相应区域,就完成了对应用图标的隐藏 / 显示设置,这要比 Bartender 便捷高效许多。不过Vanilla也没有 Bartender 动态显示图标、快捷键等功能,当展开隐藏的应用图标时,仍会出现左侧窗口菜单与右侧应用图标「竞争」的情况。
Vanilla Mac官方版是需要邀请制可以免费使用,也算是变相的收费,但是难度不大,有喜欢的朋友可以试试。
5、One Thing
One Thing是一款任务栏的提醒工具,这款提醒工具在任务栏当中能够为你及时的进行提醒,你的各种待办内容都能够直接的展示在上面,你可以用Markdown来给文本加上粗体、斜体和删除线的样式。而且你甚至可以添加链接。该应用程序是免费的,没有广告,你也可以将它配合 Hidden Bar 等工具来一起使用,就可以更好地实现付费的 Bartender所能实现的效果。
总之,如果你想体验更好更全面的Mac菜单栏应用程序图标管理软件那么Bartender是不二的选择,但是99元的收费也不便宜,如果你不想花钱或者花很少的钱,那么Hidden Bar、Dozer、Vanilla包括One Thing也能满足基本的需求。